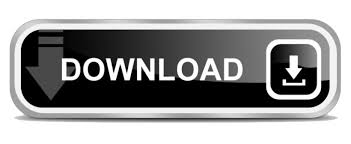
HOW TO PIN A DOCUMENT ON WINDOWS TASKBAR UPDATE
The new group policy for managing Windows Update notifications as shown in the group policy editor. You will be able to provide this better experience while staying compliant as the notifications will start to show again if user action is needed and the devices reaches the deadline, though hopefully most devices are able to automatically restart overnight when the student isn’t there. Starting with this build, you will finally be able to turn off all Windows Update notifications that might distract your students during the school day. New group policy for managing Windows Update notificationsįor IT Admins in education, we have a new policy built with you and your students in mind.
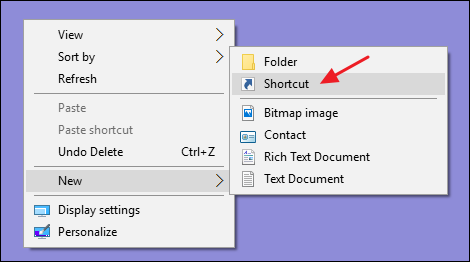
See the known issues section below for a set of known issues for this feature. This release focuses on making widgets discoverable from the feed and over time we plan to make the feed even more personalized.įEEDBACK: Please file feedback in Feedback Hub (WIN + F) under Desktop Environment > Widgets OR by clicking on your profile picture on the Widgets board and choosing “Give feedback” toward the bottom above the version number. The Widgets board Insiders see before and how it will look with dynamic content. If you’ve already customized your Widgets board, all your pinned widgets will be exactly where you’d expect them to be, your existing customizations won’t be lost. With a dynamic feed there’s less of a burden on you to curate the canvas on your own, but you’ll still be able to pin your favorite Widgets to the top if you want. This should make it easier for you to discover and engage with new widgets and news content through your feed. We’re trying out some changes in Widgets to bring more dynamic content to your Widgets board, by experimenting with bringing together the widgets and news feed experiences as a dynamic blended feed containing both widgets and news content. To see if this feature is available on your device, navigate to Settings > Personalization > Taskbar > Taskbar behaviors where a new setting called “Automatically hide the taskbar when using your device as tablet” will be shown and set to on by default.įEEDBACK: Please file feedback in Feedback Hub (WIN + F) under Desktop Environment > Taskbar.

Tablet-optimized taskbar in both collapsed and expanded states. You can easily switch between the two states by swiping up and down on the bottom of your device. In the expanded state, the taskbar is optimized to be easier to use with touch. In the collapsed state, the taskbar gets out your way, gives you more screen space, and prevents you from accidentally invoking the taskbar when you’re holding your tablet. There are two states of this taskbar: collapsed and expanded. It does not work on laptops or desktop PCs.
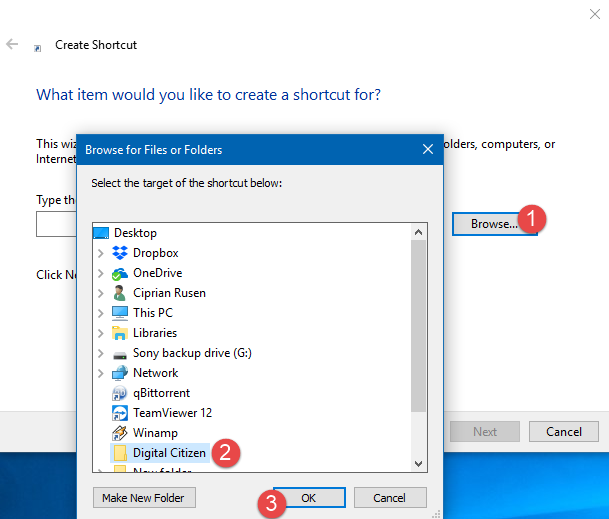
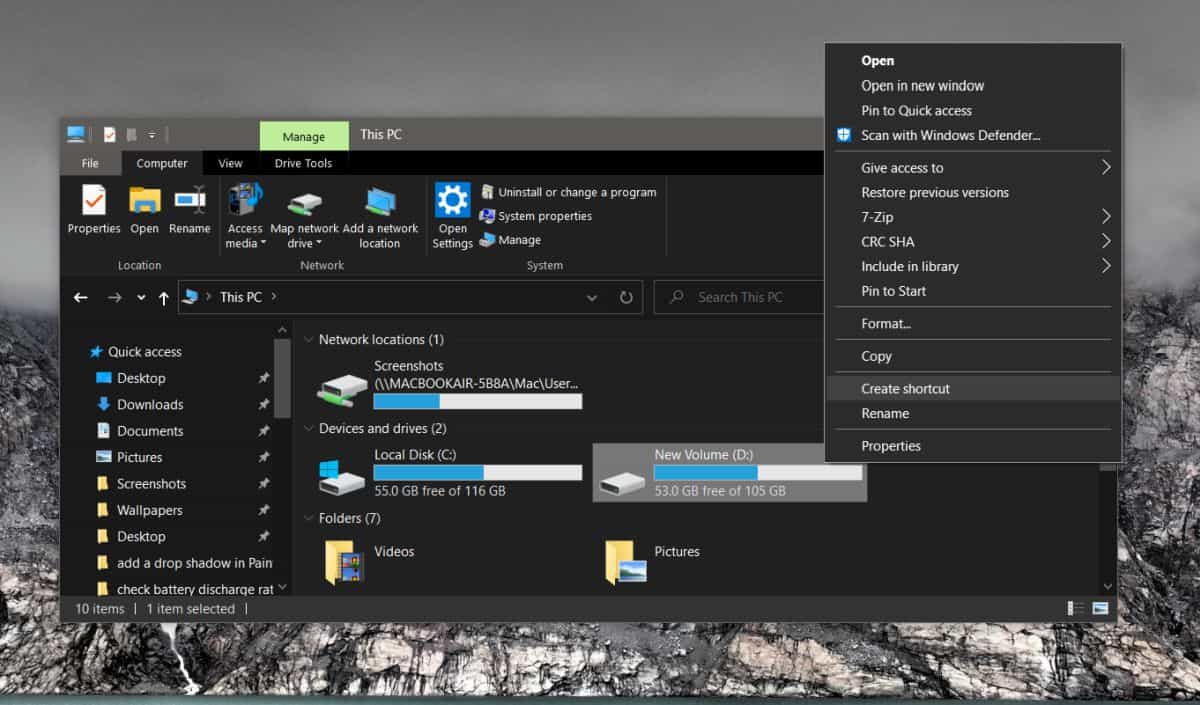
This feature only works on devices that can be used as tablets. Your taskbar will automatically transition to this optimized version when you disconnect or fold back the keyboard on your 2-in-1 device. We’re introducing a new taskbar state that’s specifically designed to make you feel more confident and comfortable using your device as a tablet. Aside from this, there are also changes to the group policy for managing Windows Update, and more.Īll the new feature additions are given below: Tablet-optimized taskbar Microsoft has released a new Windows 11 preview build today for Insiders on the Dev channel, The new release, Build 22563 brings the Tablet-mode taskbar which leaked a couple of weeks ago.
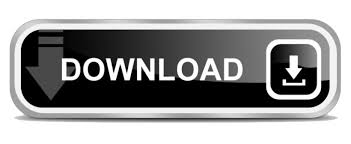

 0 kommentar(er)
0 kommentar(er)
